
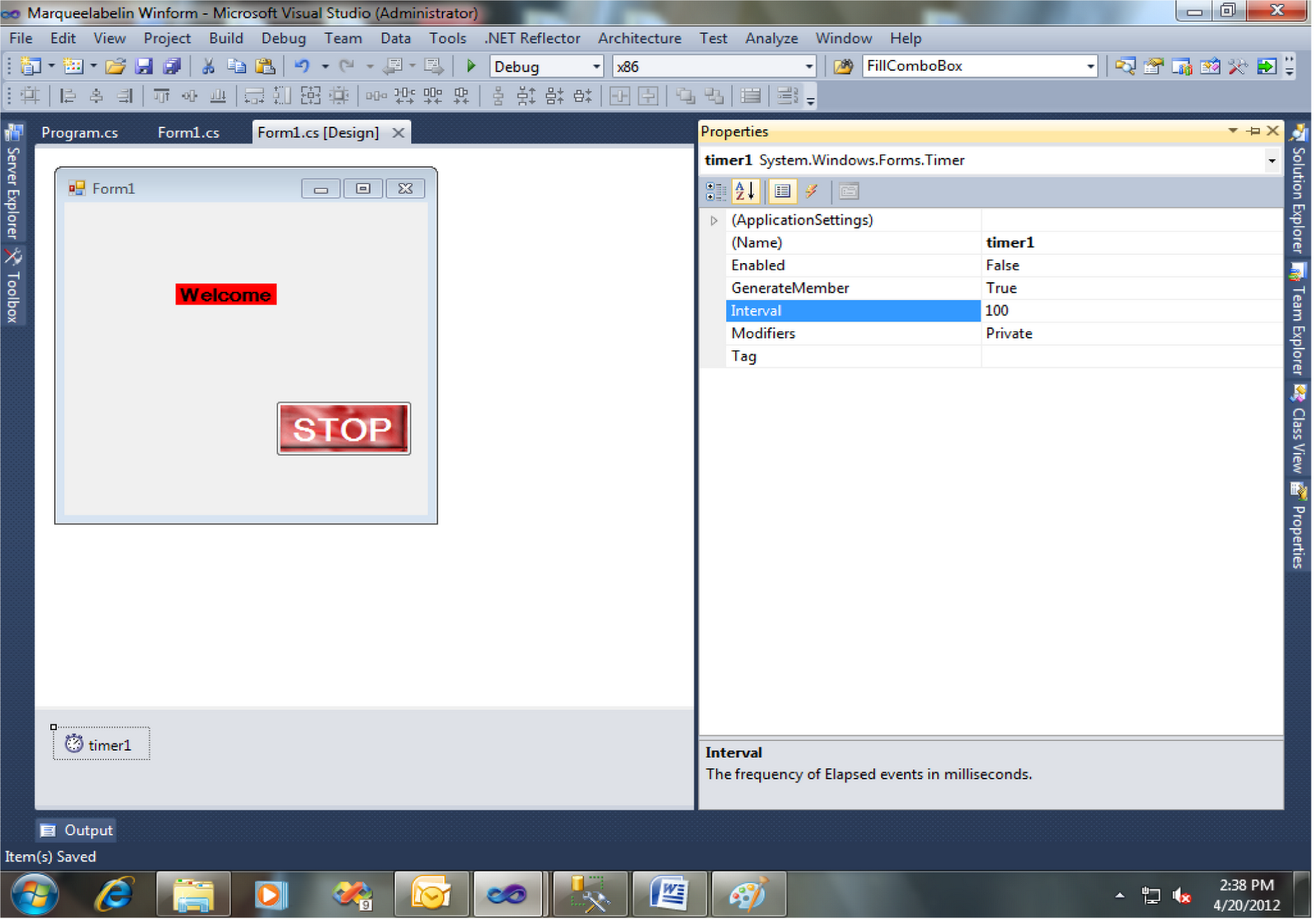
- #Windows forms application txt write how to
- #Windows forms application txt write code
- #Windows forms application txt write windows
There will make choices for both C# and ASP.Net An option to choose a course which the user wants to learn.The ability for the user to enter an option for the gender.An option to choose the city in which the user resides in.The ability for the user to enter name and address.

#Windows forms application txt write windows
In our Windows form application in C# examples, we will create one form which will have the following functionality. Let’s look at the other controls available for Windows forms and see some of their common properties.
#Windows forms application txt write how to
We had already seen how to add a control to a form when we added the label control in the earlier section to display “Hello World.” You can also see ‘Hello World’ is displayed on the form. In the output, you can see that the Windows Form is displayed. If you follow all of the above steps and run your program in Visual Studio, you will get the following output Each Control has a set of properties which describe the control.So for the label control, in the properties control, go to the Text section and enter “Hello World”. The properties panel also shows up in Visual Studio.To go to the properties of a control, you need to right-click the control and choose the Properties menu option
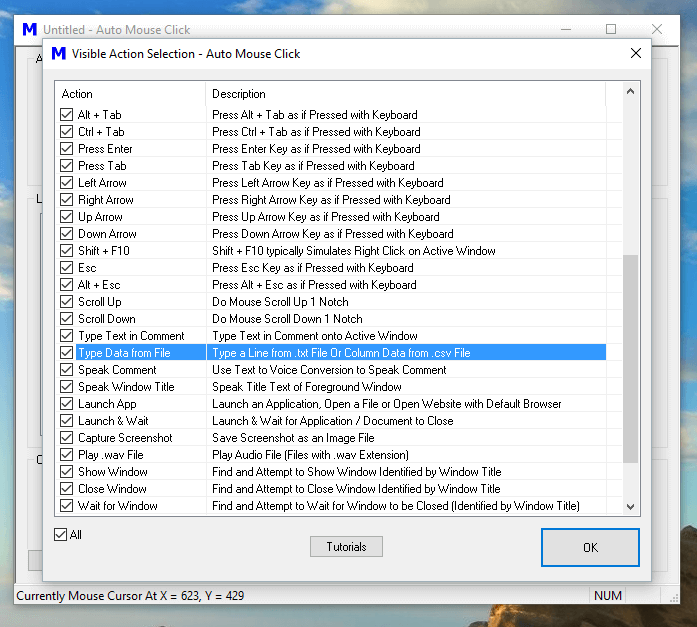
Step 4) The next step is to go to the properties of the control and Change the text to ‘Hello World’.

Once you drag the label to the form, you can see the label embedded on the form as shown below. Step 3) In this step, we will now add a label to the Form which will display “Hello World.” From the toolbox, you will need to choose the Label control and simply drag it onto the Form. Controls like a text box or a label are just some of the controls which can be added to a Windows Forms.īelow is a screenshot of how the Toolbox looks like. The toolbox contains all the controls which can be added to a Windows Forms. On the left-hand side of Visual Studio, you will also see a ToolBox.
#Windows forms application txt write code
This code will contain the startup code for the application as a whole. The Main program called Program.cs is default code file which is created when a new application is created in Visual Studio.This file will contain all of the code for the Windows Form application. This solution will contain the below 2 project files In the Solution Explorer, you will also be able to see the DemoApplication Solution. It’s in this Form Designer that you will start building your Windows Forms application. You will see a Form Designer displayed in Visual Studio. If the above steps are followed, you will get the below output in Visual Studio. Finally, we click the ‘OK’ button to let Visual Studio create our project.We will also provide a location to store our application. We will give a name for the application.When we click the Windows options in the previous step, we will be able to see an option for Windows Forms Application.Click the Windows option on the left-hand side. In the project dialog box, we can see various options for creating different types of projects in Visual Studio.Here we also need to mention the name and location of our project. Step 2) The next step is to choose the project type as a Windows Forms application.


 0 kommentar(er)
0 kommentar(er)
